Photos for macOS offers a smart album feature that lets you create a set of search criteria to produce a dynamic album based on characteristics found in and attached to images and videos. It’s powerful, as it lets you group and filter media in quite sophisticated ways. But there’s an obvious omission that Apple hasn’t corrected several years after the introduction of the Photos app: you can’t determine in which albums a given photo or movie has been referenced.
This makes some sense. The unit in Photos is a photo or video, not an album, which is a collection of those things. However, based on reader questions, it’s an ongoing frustration. You can simulate determining what albums media are in through the application of keywords, though it requires ongoing manual effort to maintain.
- Go to a given album, like one that contains pictures of a trip to Columbus, Ohio.
- Select all the images in the album (choose Edit > Select All, for instance).
- Display the Info palette (Window > Info or press Command-I).
- In the Keyword field, enter a unique descriptor for that album, like
columbusohorcolumbus-2022. - Repeat for every album to which you want to apply this option.
Now you can view any item in an album to see which albums it’s in. There’s another trick to finding all your media in any album:
- Choose File > New Smart Album.
- Set the first criterion to Album, is, Any; click the + (plus) button at right to add a second; set it to Photo, is not, hidden. (While it says “Photo,” it includes videos.)
- Name it descriptively, like “Photos in Albums.”
- Click OK.
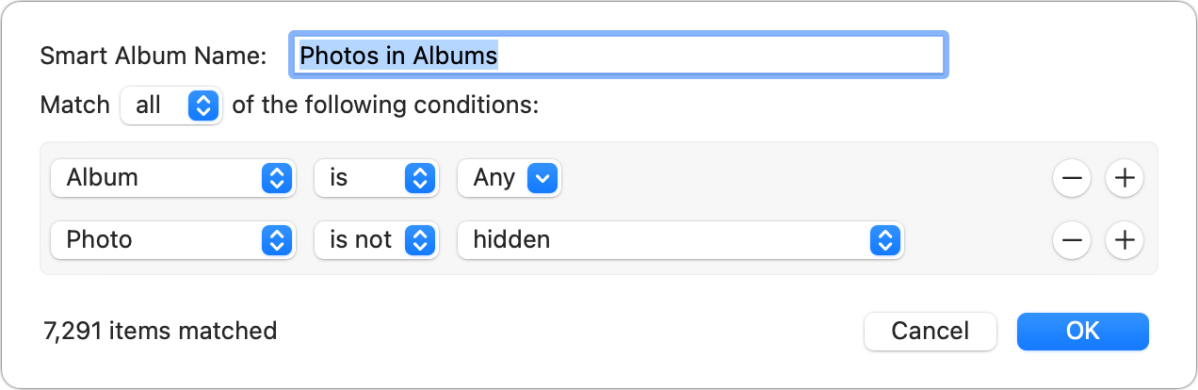
You can view the “Photos in Albums” smart folder, select an image or video, and view the associated keywords. This will show you to which albums you’ve added the media. You have to navigate to an album to see all the media it contains, but this provides a clue.
To keep this working, you need to add keywords to photos and movies as you add them to albums.
This Mac 911 article is in response to a question submitted by Macworld reader Chuck.
Ask Mac 911
We’ve compiled a list of the questions we get asked most frequently, along with answers and links to columns: read our super FAQ to see if your question is covered. If not, we’re always looking for new problems to solve! Email yours to [email protected], including screen captures as appropriate and whether you want your full name used. Not every question will be answered, we don’t reply to email, and we cannot provide direct troubleshooting advice.